Présentation
Défi Laser It no 4 : caméra IRIS – Modèle de gabarit pour pignon de vélo
paramètres de projet
-
Carton ondulé
-
Plateau en métal
Premiers pas
Commencez par placer un morceau de carton noir mat et le plateau de la chaîne sur le plan de travail, sous la caméra Fusion Edge. En utilisant un morceau de carton noir mat, vous obtiendrez un contraste élevé entre le plateau métallique et l’arrière-plan, ce qui est important pour obtenir un bon tracé automatique plus tard.

Ensuite, utilisez la fonction d’autofocus pour faire la mise au point de la caméra IRIS sur le plateau, afin de capturer une image en taille réelle.

Pour récupérer une image capturée avec la caméra IRIS, ouvrez le gestionnaire de tâches et cliquez sur l’icône Options de la caméra dans le coin supérieur droit.
![]()
Sélectionnez l’option Overhead Video (Vidéo aérienne) pour ouvrir le flux vidéo en direct de la caméra IRIS.
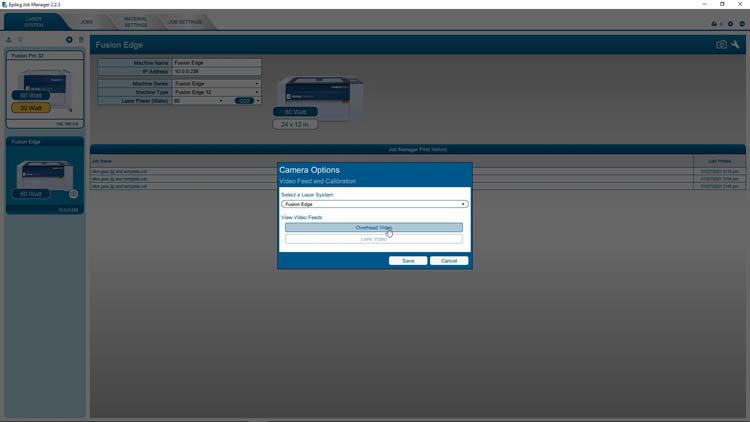
Le flux de la caméra suspendue fournit une vue du dessus de la surface de travail et comprend un réglage automatique de la luminosité et du contraste.
Vous pouvez également désactiver la fonction automatique et régler manuellement la luminosité et le contraste pour obtenir un résultat personnalisé.
Pour cet exemple, nous avons désactivé le réglage automatique et ajusté la luminosité et le contraste pour obtenir un résultat très contrasté entre notre carton noir mat et le plateau métallique.
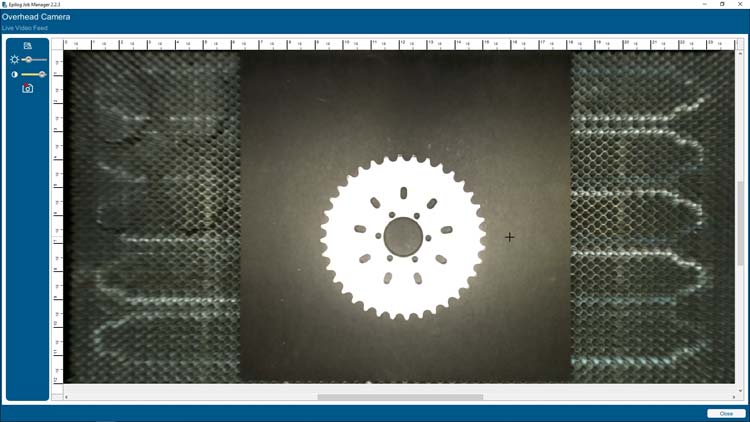
La luminosité et le contraste étant désormais optimisés pour la capture d’images, cliquez sur le bouton Copy Background Image (Copier l’image d’arrière-plan) pour copier la vue de la caméra IRIS dans le presse-papiers de l’ordinateur.
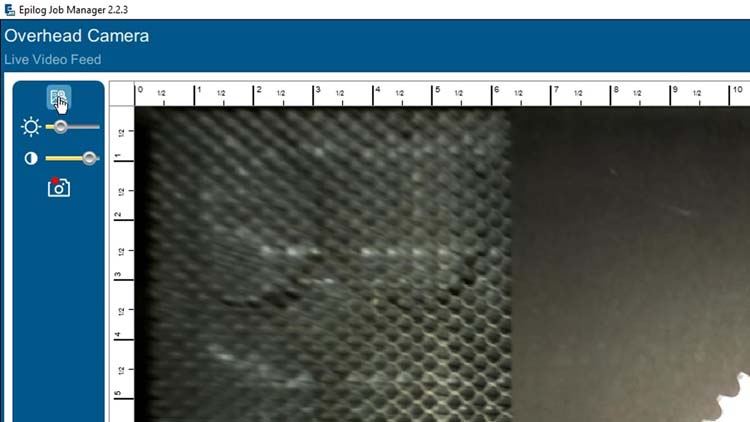
Dans CorelDRAW, collez la capture d’image dans un nouveau document de 24” x 12” (610 x 305 mm), puis faites un clic droit sur l’image et sélectionnez Modifier bitmap (Edit Bitmap) pour ouvrir l’image dans Corel PHOTO-PAINT où quelques réglages supplémentaires seront effectués.
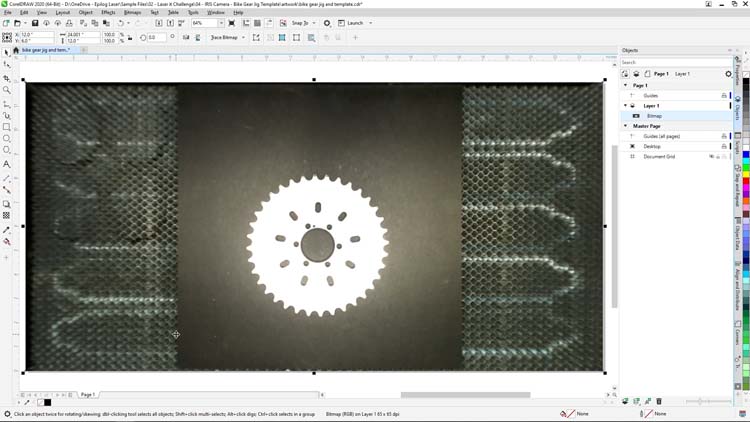
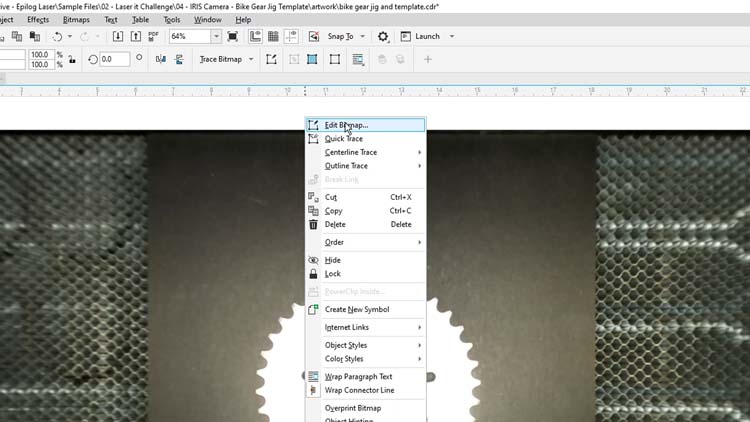
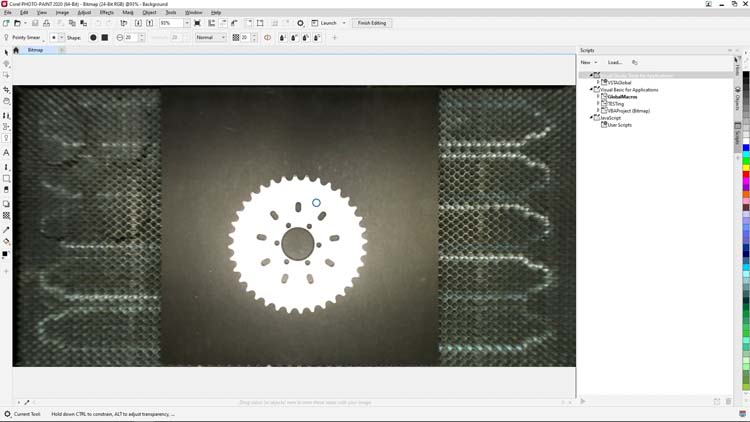
Sélectionnez l’outil de recadrage dans la boîte à outils de gauche et tracez une zone de recadrage autour du plateau en laissant une marge confortable à l’extérieur.
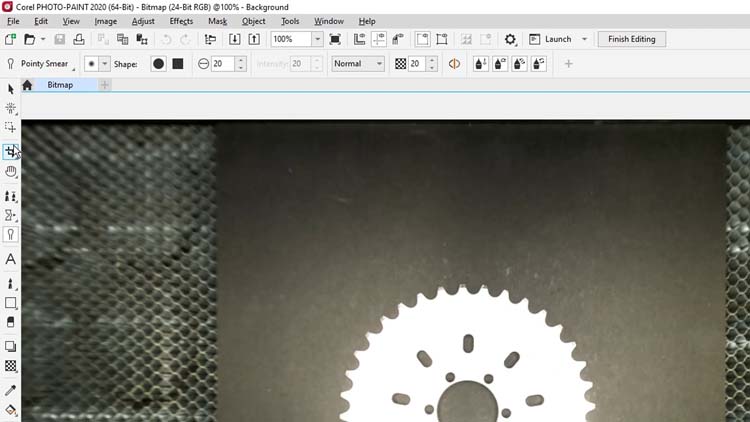
À ce stade, nettoyez les dents de votre plateau à l’aide de l’outil Eraser (Gomme). Cela permet d’obtenir un traçage de vecteurs de bien meilleure qualité lorsque vous retournez dans CorelDRAW.
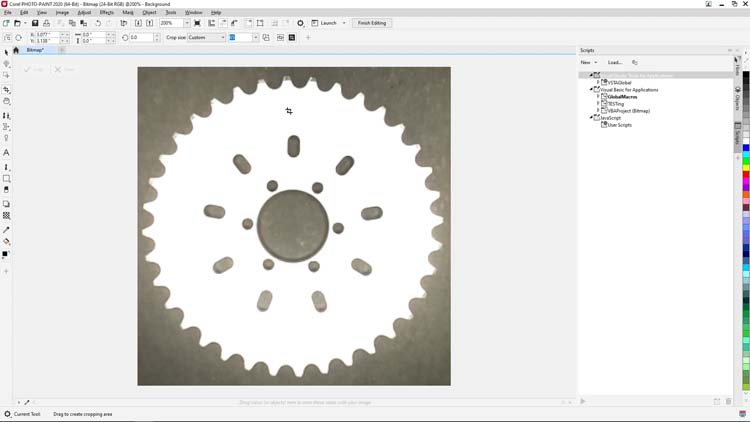
Sélectionnez l’outil Eraser (Gomme) dans la boîte à outils de gauche puis cliquez et effacez tous les pixels gris visibles sur les pointes des dents du plateau.

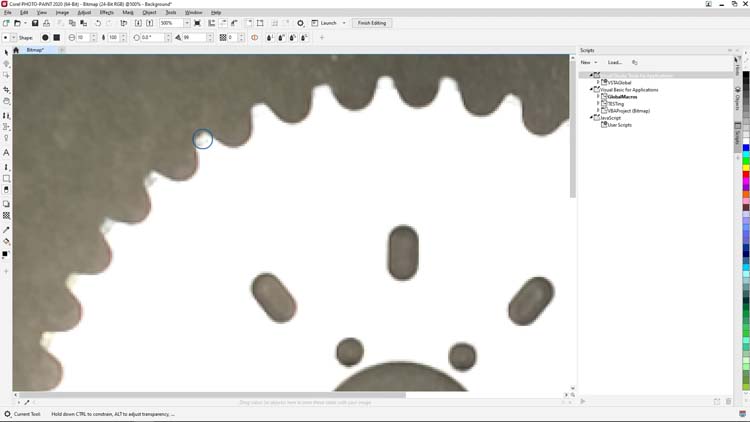
L’outil Eraser (Gomme) dispose de quelques options permettant d’augmenter la taille et la forme de l’outil, mais pour cet exemple, les paramètres par défaut s’adaptent parfaitement à la courbe de l’extrémité de chaque dent du plateau.
Une fois toutes les dents du plateau nettoyées, utilisez l’option Invert Colors (Inverser les couleurs) dans PHOTO-PAINT pour inverser les couleurs de votre capture d’image.
Dans la barre de menus située en haut de l’écran, sélectionnez Image > Transform (Transformer) > Invert Colors (Inverser les couleurs) pour inverser les couleurs de l’image.
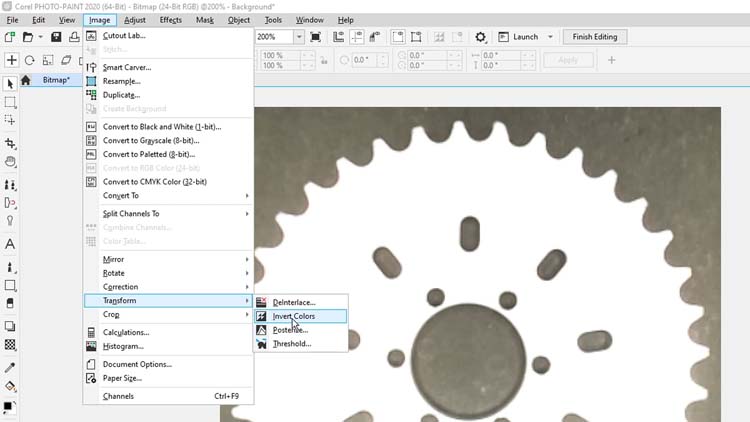
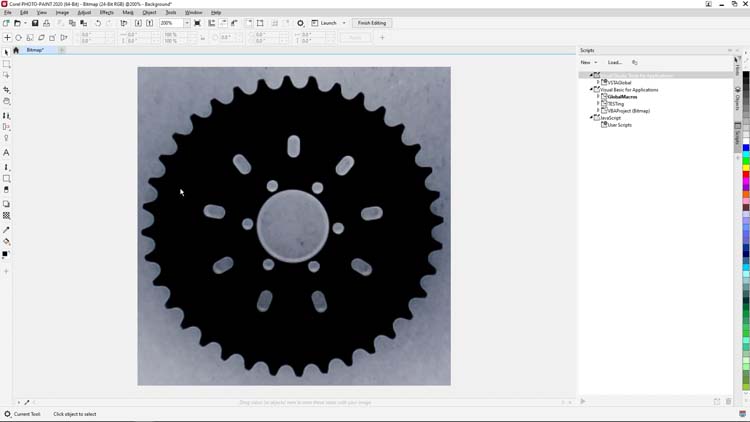
À présent, supprimez l’arrière-plan de votre image, qui est maintenant gris, à l’aide de l’outil Magic Wand Mask (Masque baguette magique). Cliquez et maintenez enfoncé l’outil Rectangle Mask (Masque rectangulaire) dans la boîte à outils sur la gauche, et sélectionnez l’outil Magic Wand Mask (Masque baguette magique) dans les options.
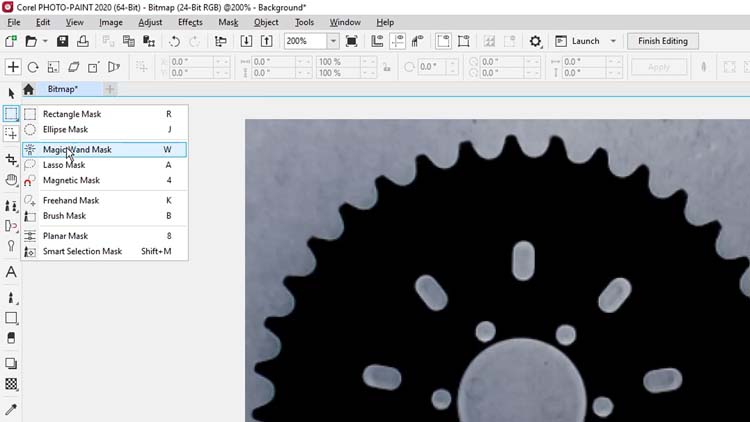
Cliquez sur l’image noire du plateau pour créer une sélection du plateau, puis faites un clic droit sur la sélection et sélectionnez Apply Smart Selection to Mask (Appliquer la sélection intelligente au masque) dans le menu.
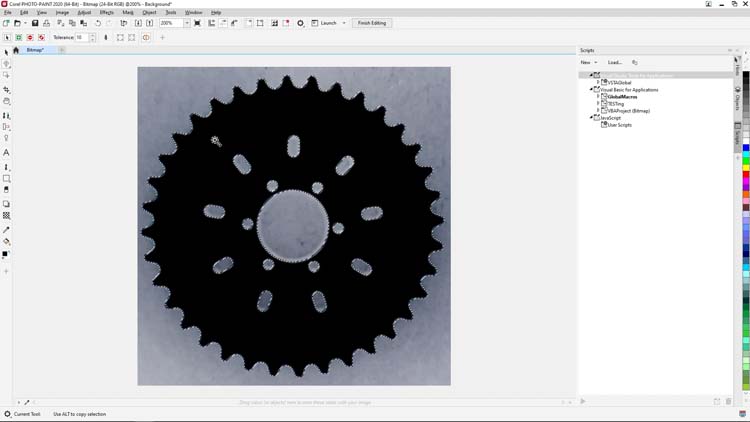
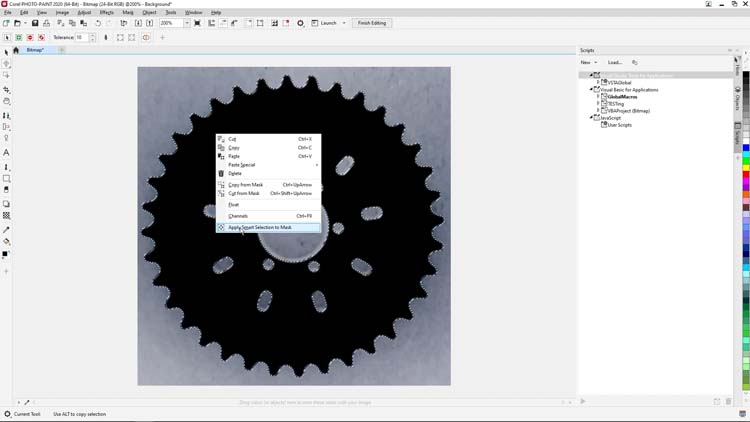
Avant de retourner dans CorelDRAW pour effectuer le traçage de vecteurs, inversez la sélection du masque en cliquant sur l’option Invert Mask (Inverser le masque) dans la barre de menus Standard en haut de l’écran.
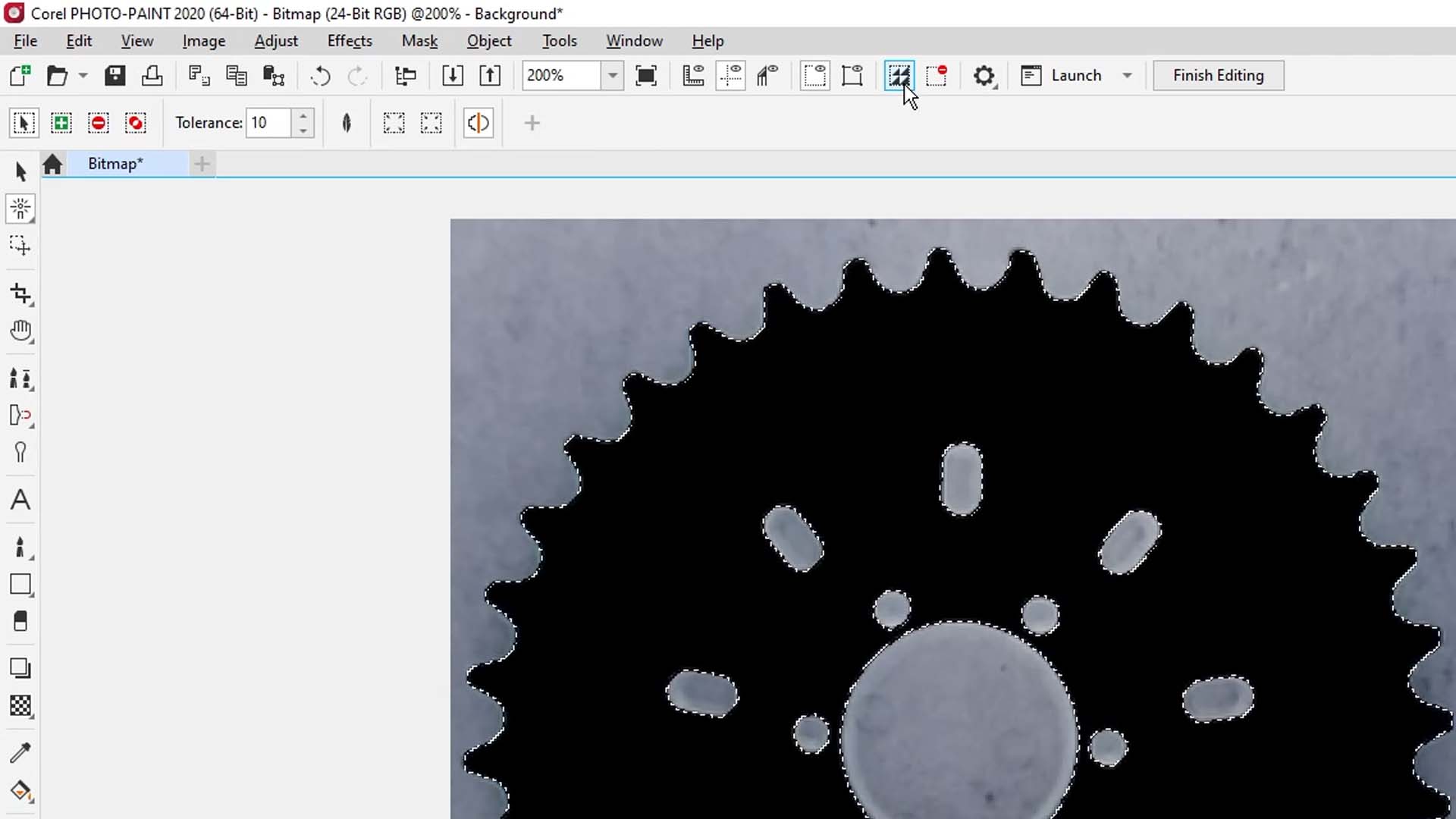
Appuyez ensuite sur Delete (Supprimer) pour supprimer l’arrière-plan.
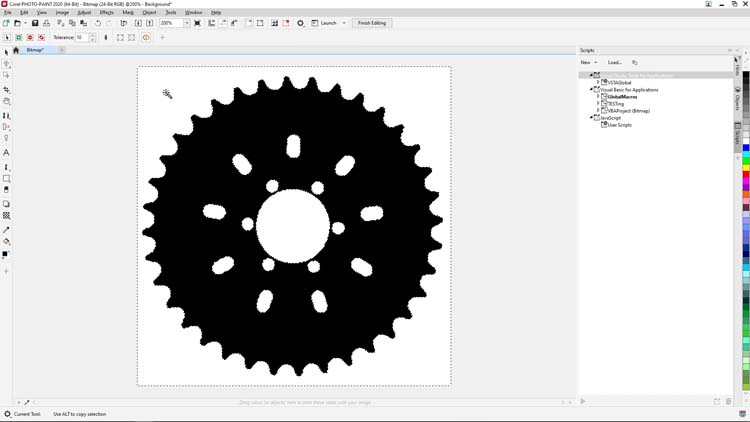
Pour finaliser votre image et retourner dans CorelDRAW, cliquez sur le bouton Finish Editing (Terminer la modification) dans la barre de menus Standard en haut de l’écran, puis sélectionnez Yes (Oui) lorsque vous êtes invité à enregistrer les modifications apportées à l’image bitmap.
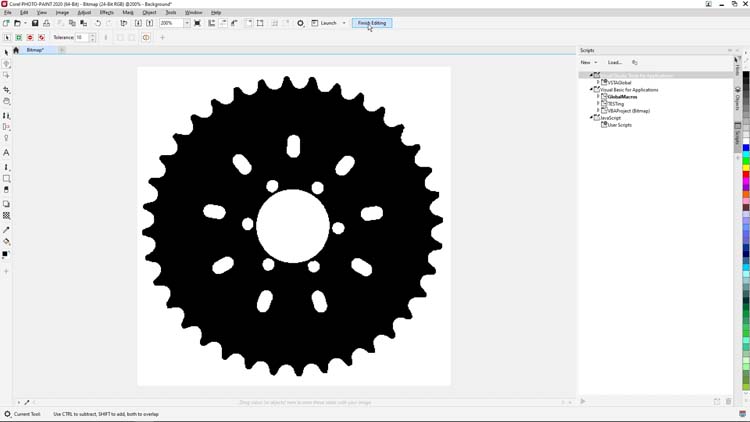
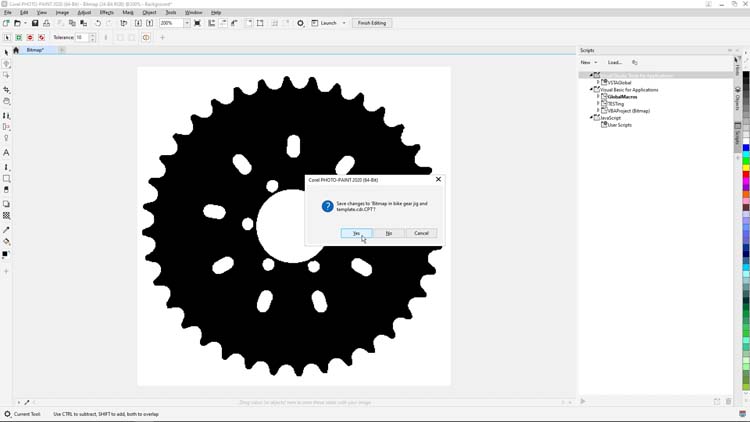
Une fois que PHOTO-PAINT aura finalisé votre sauvegarde, allez dans CorelDRAW pour créer un traçage de vecteurs de votre nouvelle image bitmap.
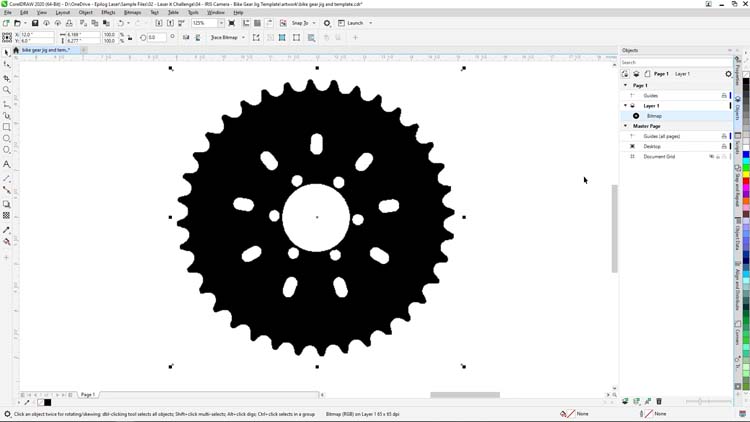
De retour dans CorelDRAW avec votre image sélectionnée, cliquez sur le bouton Trace Bitmap (Traçage bitmap) dans la barre de propriétés en haut de l’écran et sélectionnez Outline Trace (Traçage de contour) > Low Quality Image (Image de faible qualité) dans les options pour ouvrir la fonction PowerTrace de CorelDRAW.
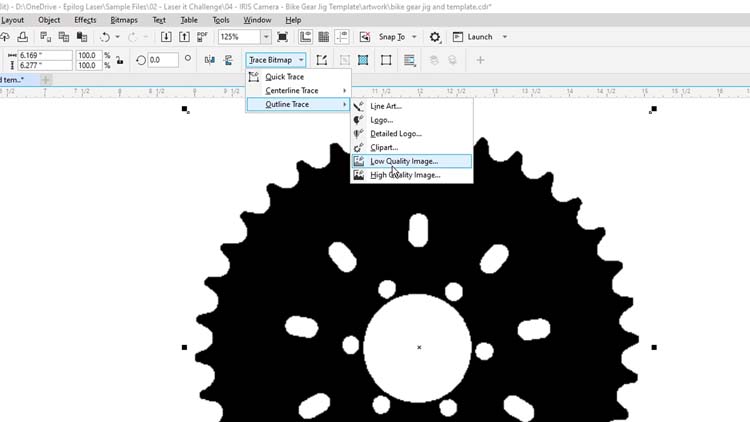
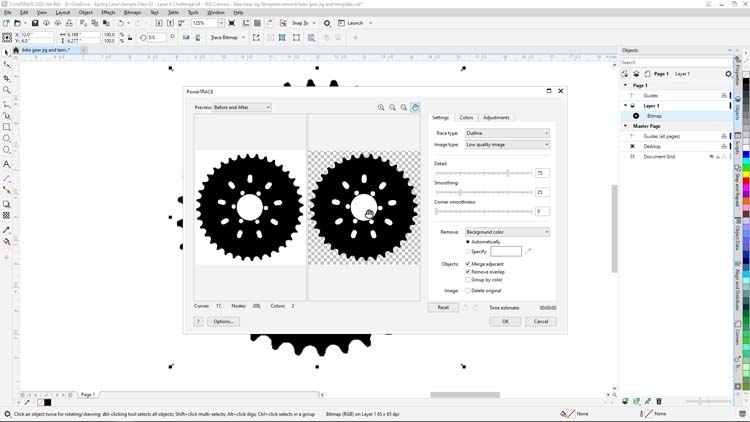
Pour commencer, sélectionnez l’onglet Color (Couleur) en haut à droite de PowerTrace, puis réglez le mode de couleur (Color Mode) sur RGB (RVB) et le nombre de couleurs (Colors) sur 2. Ces paramètres vont simplifier le traçage de vecteurs d’image et donner un résultat en noir et blanc uniquement.
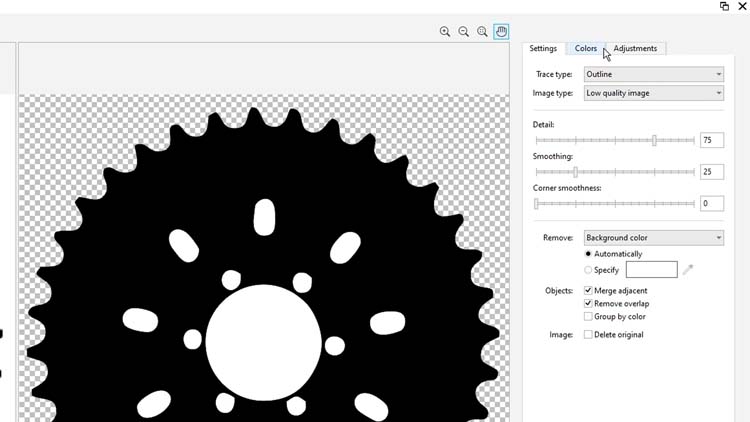
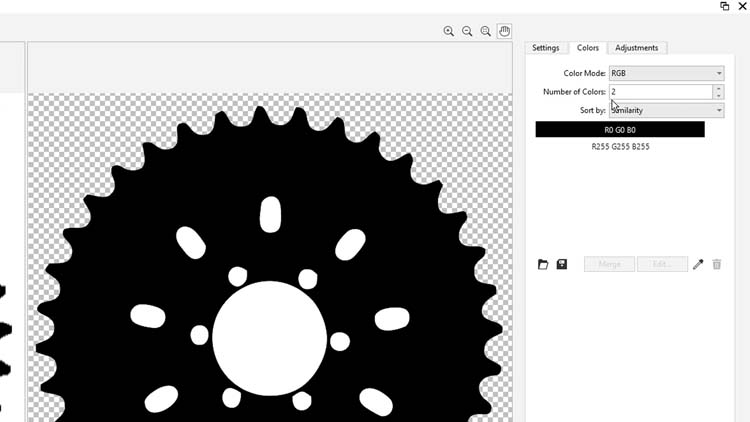
Ensuite, retournez dans l’onglet Settings (Paramètres) pour effectuer quelques modifications des paramètres Detail (Détails) et Smoothing (Lissage).
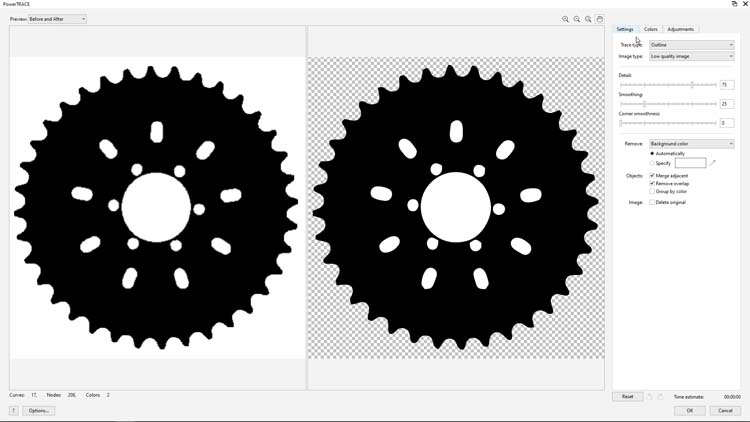
Réglez le paramètre Detail (Détails) sur 100 et le paramètre Smoothing (Lissage) sur 31, puis cliquez sur OK en bas de l’écran.
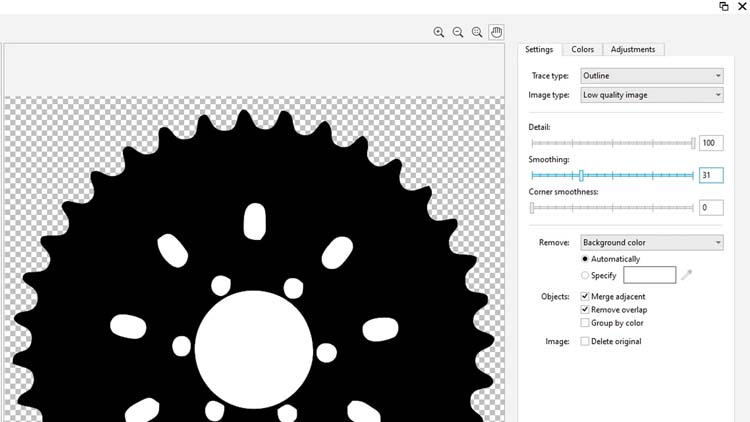
La fonction PowerTrace ne convient pas parfaitement à tous les projets de traçage de vecteurs, mais pour cette conversion et cet exemple en noir et blanc, elle fonctionne très bien. En fonction de divers facteurs comme la luminosité et le contraste, le ppp de la capture bitmap et l’éclairage, vous devrez peut-être tester différents paramètres de PowerTrace pour obtenir les résultats que vous voyez ici.
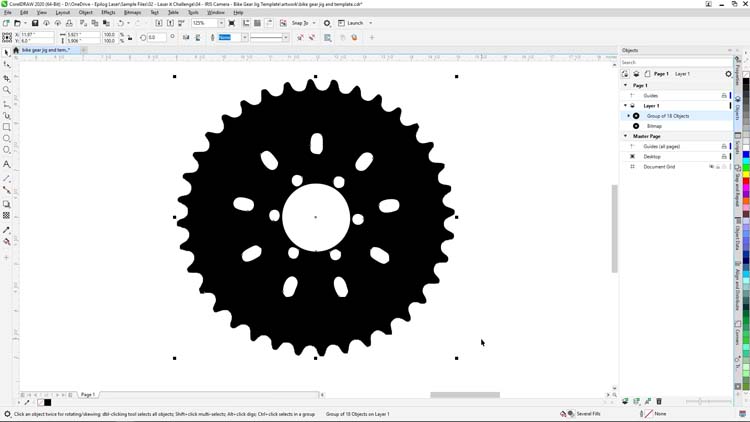
Une fois le tracé de vecteurs terminé, vous allez créer une copie de vos résultats et les déplacer sur le côté du document pour les utiliser ultérieurement.
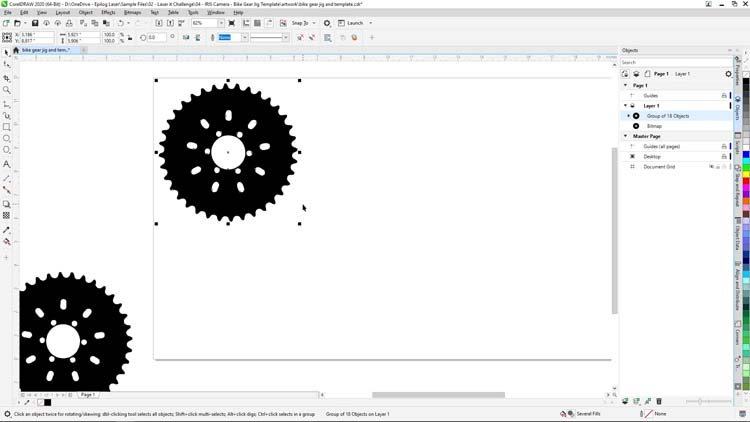
Pour créer votre gabarit pour les plateaux, vous avez uniquement besoin du contour du plateau. Pour isoler le contour du plateau, faites un clic droit sur le groupe de vecteurs, sélectionnez Break Apart (Séparer) dans les options du menu, puis sélectionnez les trous internes du plateau inutiles et appuyez sur le bouton Delete (Supprimer).
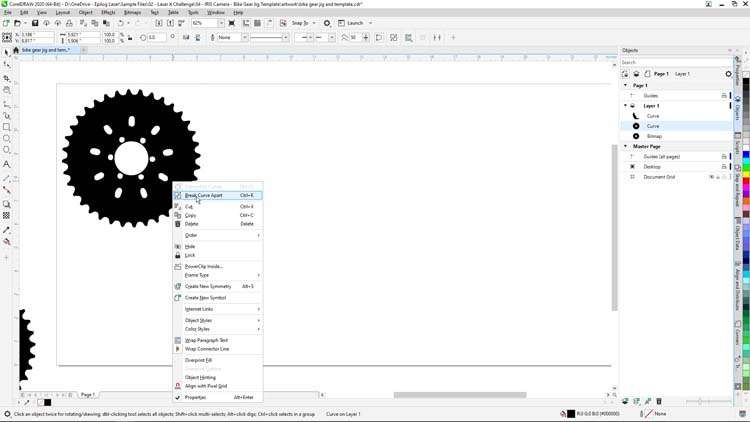
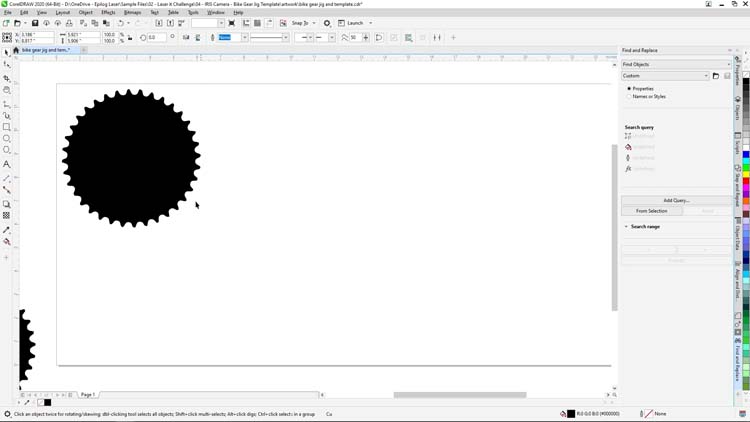
Le contour du plateau étant maintenant isolé, vous pouvez créer un gabarit avec 4 colonnes et 2 rangées de trous de plateau.
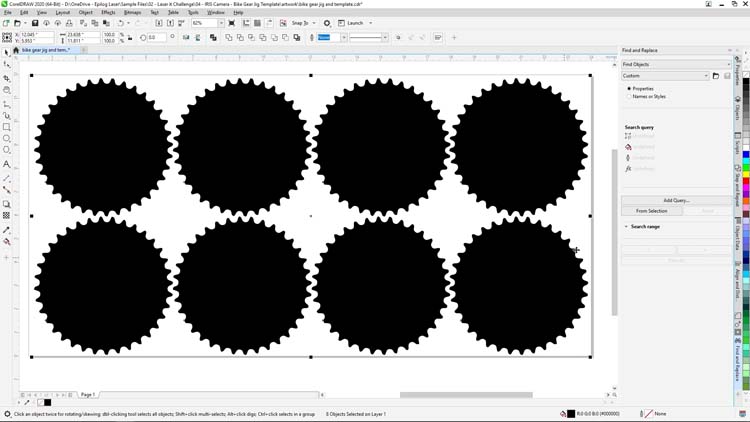
En activant les guides d’alignement et dynamiques dans le menu View (Affichage) de CorelDRAW, l’alignement et la création de notre matrice de trous de gabarit seront beaucoup plus faciles dans les étapes suivantes.
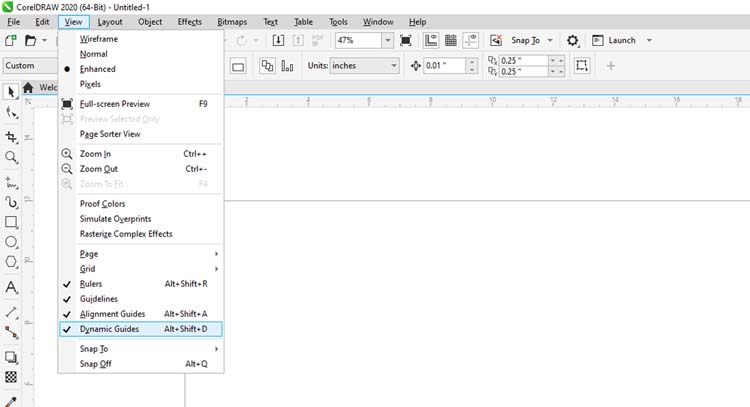
Pour créer la matrice de gabarit, commencez par sélectionner la forme de plateau et, tout en maintenant la touche Maj enfoncée, faites glisser une copie sous l’original et appuyez sur la barre d’espace pour créer une copie. Ensuite, supprimez la copie supplémentaire.
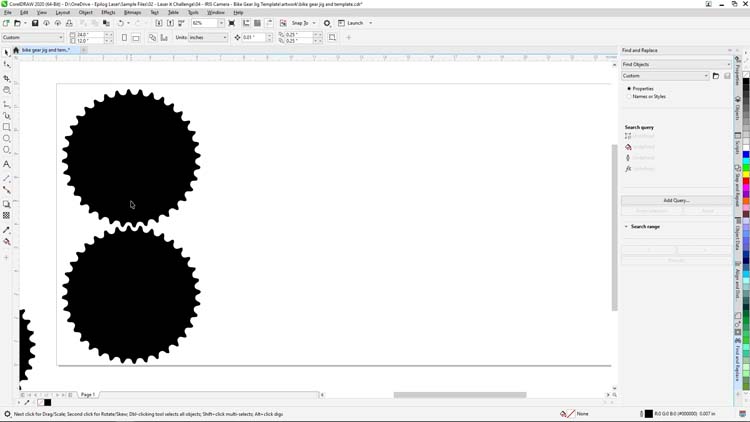
Sélectionnez maintenant les deux formes de plateau et répétez le processus jusqu’à ce que vous ayez créé un assemblage de formes de plateau 4 x 2 qui deviendront les trous de votre gabarit.
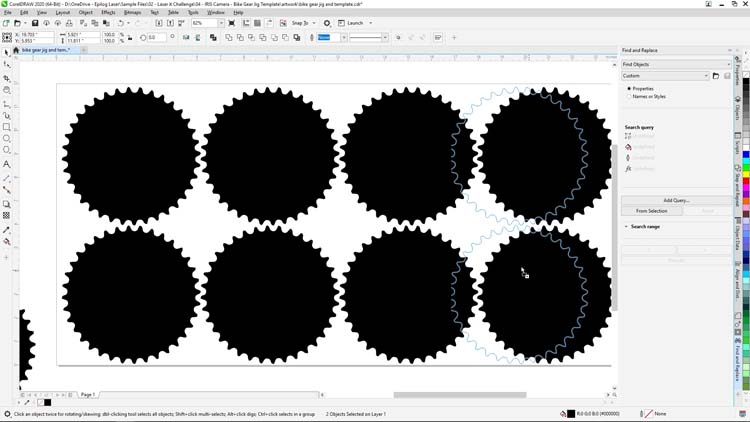
Sélectionnez toutes les formes du plateau, puis dans la palette de couleurs à droite de l’écran, cliquez à droite sur Black (Noir) et à gauche sur None (Aucun) pour donner au plateau un contour noir sans remplissage.
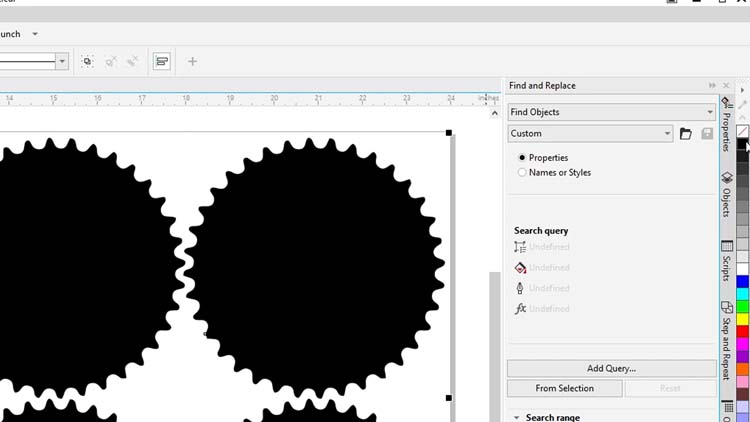
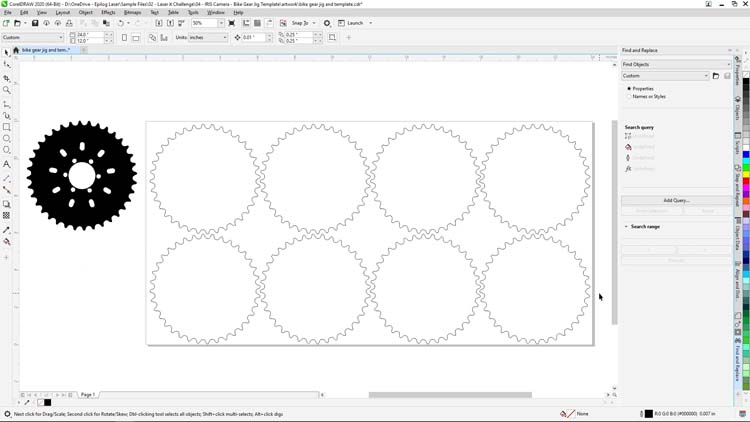
Vous pouvez désormais imprimer et découper votre gabarit de plateau au laser. Réglez les paramètres de votre processus laser pour le carton ondulé. Il existe de nombreux types de matériaux adaptés aux gabarits comme le bois, l’acrylique, le plastique gravable et le carton. Le carton ondulé est un excellent matériau pour un gabarit à usage unique, car il est facilement disponible et peu coûteux.
Commencez cette partie du projet en imprimant le fichier dans la suite logicielle d’Epilog.
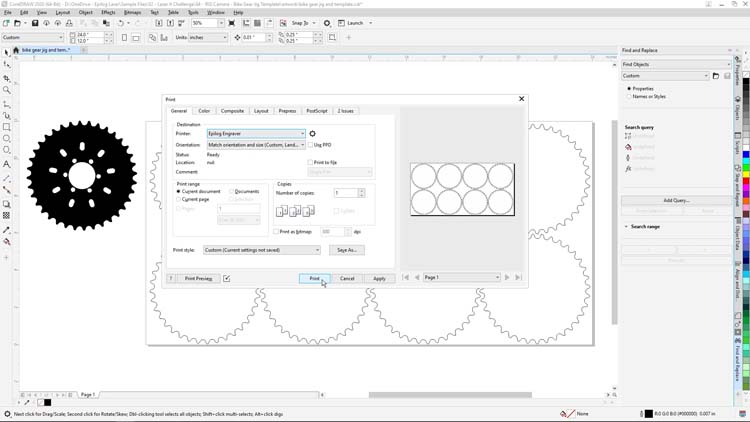
Dans la suite logicielle d’Epilog, réglez les paramètres suivants :
Paramètres de gravure
Machine : Fusion Edge 12 CO2 de 60 W
vitesse25 %
puissance100 %
Frequency (Fréquence)50 %
(Veuillez vérifier les paramètres matières recommandés dans le manuel de votre machine.)
Lancez ensuite une impression laser du fichier.
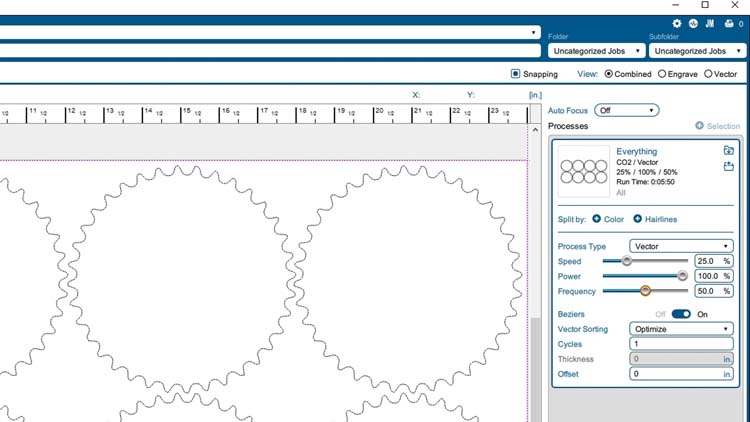
Placez votre plaque de carton ondulé 24” x 12” (609 x 305 mm) sur la surface du système laser dans le coin supérieur gauche, fermez le couvercle, faites la mise au point et appuyez sur le bouton Go pour lancer la découpe.


Une fois la tâche terminée, retirez toutes les découpes inutiles de la surface et remettez le gabarit en position sur le lit laser.

Il est maintenant temps de préparer les pièces du plateau pour la gravure.
Si nous utilisions un laser à fibre Epilog, nous pourrions effectuer un marquage directement sur le plateau, mais pour cet exemple, nous utilisons la bombe de marquage sur métal Enduramark pour les lasers à CO2, un composé de marquage sur métal qui donne à notre Fusion Edge avec laser à CO2, la possibilité d’effectuer un marquage sur des composants et des pièces en métal nu.


Disposez les pièces du plateau sur une plaque de carton, puis recouvrez soigneusement les pièces avec la bombe Enduramark Black jusqu’à ce que la pièce soit uniformément recouverte d’une seule couche de produit de marquage sur métal.

Une fois que le spray de marquage sur métal est sec, placez vos pièces de plateau dans le gabarit en vue du marquage au laser.

De retour dans CorelDRAW, vous avez utilisé votre fichier de gabarit comme modèle pour aligner et dupliquer le fichier de marquage dans les espaces du gabarit où vous avez configuré les pièces.
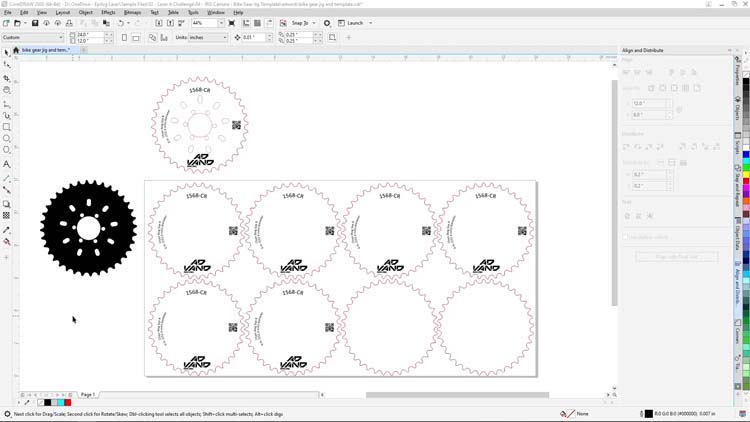
Le motif utilisé pour les plateaux comprend un numéro de série, un code matriciel de données, un logo et une description du plateau.
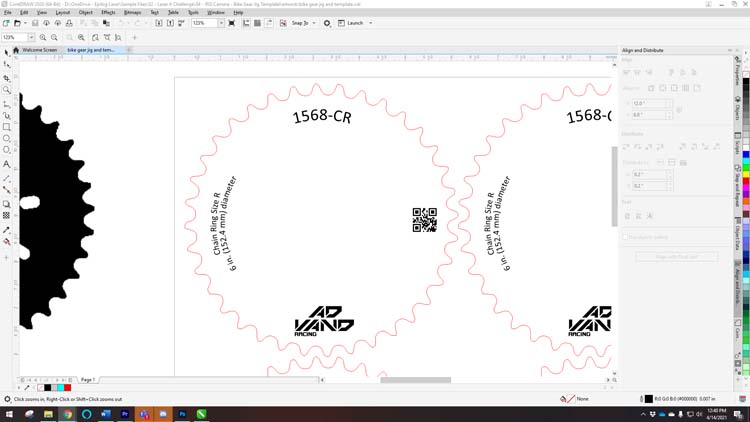
Une fois le motif prêt à l’emploi, sélectionnez uniquement le motif à imprimer pour ce travail.
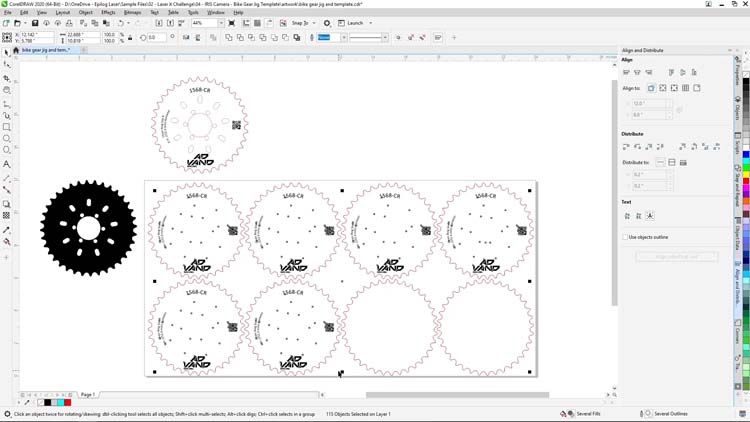
Ensuite, sélectionnez Print (Imprimer) dans le menu File (Fichier) en haut de l’écran et assurez-vous de cocher Selection (Sélection) dans les options Print range (Plage d’impression). Avant de cliquer sur Print (Imprimer), vérifiez à droite que vous n’imprimez que le motif sélectionné dans la suite logicielle, puis appuyez sur Print (Imprimer).
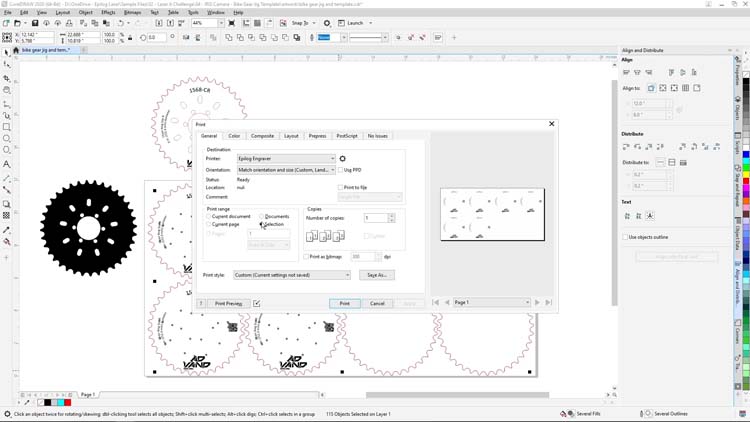
Dans la suite logicielle d’Epilog, laissez le type de processus (Process Type) défini sur Engrave (Graver) et ajustez les paramètres pour :
Paramètres de gravure
Machine : Fusion Edge 12 CO2 de 60 W
(Veuillez vérifier les paramètres matières recommandés dans le manuel de votre machine.)
Ensuite, cliquez sur le bouton Print (Imprimer) pour envoyer votre travail de marquage au laser.
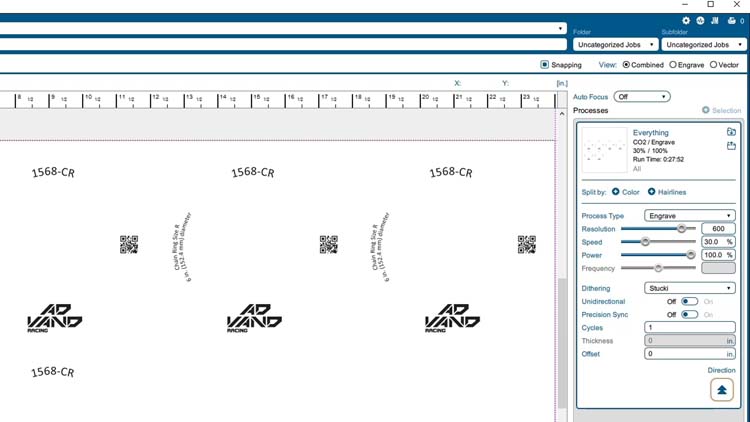
Faites la mise au point du laser sur les plateaux, et commencez le travail en appuyant sur Go.




Une fois le travail terminé, vaporisez le plateau avec de l’eau et essuyez l’excédent de produit de marquage pour révéler le marquage final et le produit fini.

Voilà, un gabarit de plateau et un motif créés à l’aide du système de caméra IRIS et de la suite logicielle graphique de Corel. Nous avons ensuite marqué la pièce à l’aide d’une machine laser Fusion Edge d’Epilog et d’Enduramark.

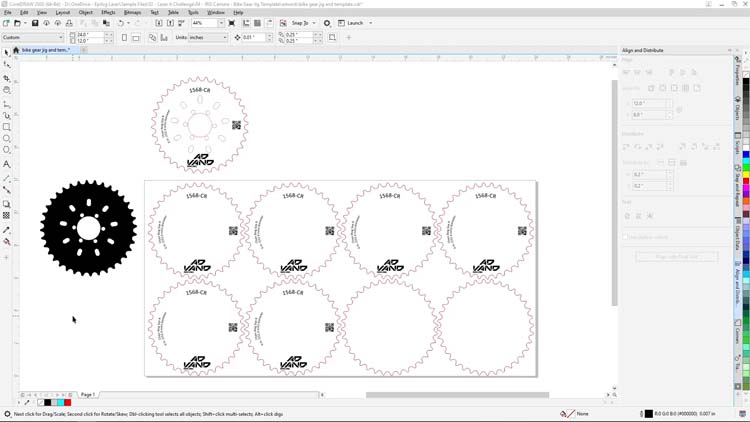

Nous espérons que ces conseils et techniques vous aideront à réussir votre prochain projet laser. Merci de votre attention et à bientôt.
Vous aimerez peut-être aussi...
-

Verres en acier inoxydable
MétalLes gobelets, qu'ils soient peints, revêtus de poudre ou en acier inoxydable, sont des produits de gravure exceptionnellement populaires. -

Marquage de numéro unique d'identification
MétalDécouvrez comment les programmes d'identification unique d'article utilisent le laser pour identifier et tracer des stocks d'articles délivrés par un gouvernement. -

Bombe de marquage sur métal au CO2
Annodisé, Cermark, MétalAvec une machine laser au CO2, vous pouvez marquer le métal de manière permanente, tout en préservant l’intégrité du matériau d’origine. -

Système laser de gravure de codes-barres
Annodisé, CermarkUn laser est un choix idéal pour graver et poinçonner des codes-barres. Facile à mettre en place, rapide, gravure personnalisée d'un certain nombre de codes-barres. -

Verres à vin
MétalGardez votre vin à la bonne température avec ces verres à vin thermolaqués ! -

Flasques en métal
MétalIdéales pour offrir un cadeau, garder un souvenir de vos fêtes étudiantes, ou encore créer des articles de distillerie, ces flasques enduites mates sont gravées à la perfection ! -

Glaçons en acier inoxydable
MétalPersonne ne veut une boisson diluée, alors améliorez votre prochaine fête ou votre prochain événement avec ces glaçons personnalisés en métal ! -

Ustensiles en métal
MétalQue ce soit pour un barbecue en plein air, un restaurant local ou pour cuisiner à la maison, ces ustensiles en métal sont des cadeaux parfaits pour les champions du grill comme pour les grands chefs ! -

Guitare aux couleurs du 4 juillet
Cermark, Plastique, BoisQuoi de plus américain que le rock n' roll ? Que diriez-vous d'une guitare personnalisée avec des étoiles et des rayures comme celles que nous avons créées avec la machine Fusion Pro ? -

Accessoires pour animaux
Tissu, métalGrâce à la polyvalence du laser, nous pouvons facilement personnaliser le molleton, l'aluminium anodisé et le cuir, qui sont tous des matériaux très populaires pour les produits destinés aux animaux de compagnie.